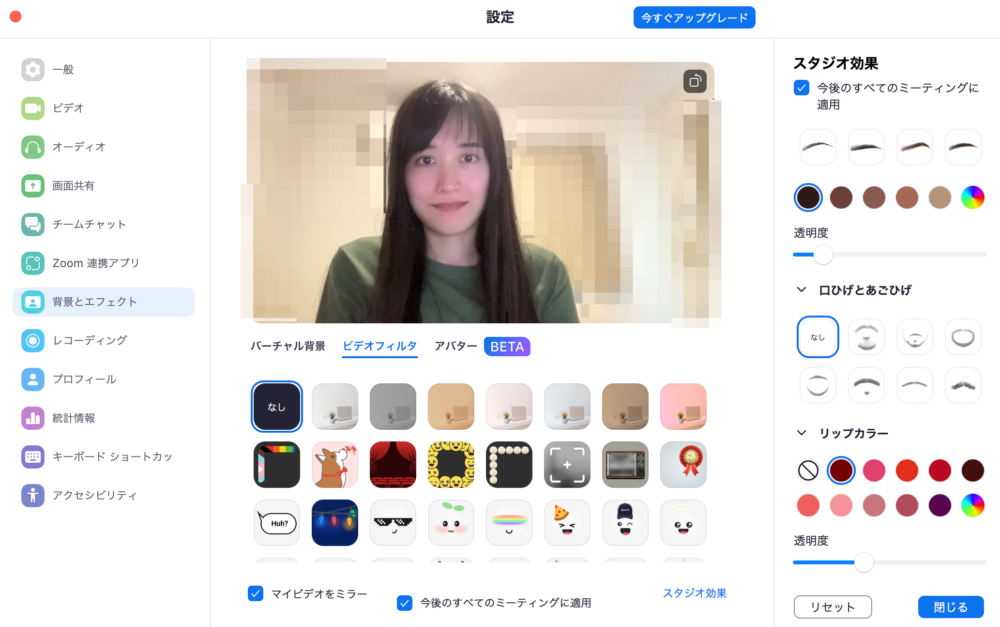本記事ではZoomのメイク機能の活用方法を紹介します。
Zoom上で化粧してる風に見せる方法
詳しい機能の紹介に入る前に、Zoomの機能でどのくらいの変化があるのかをお見せしますね。こちらが何もしていない画像です。

そして、こちらがZoomの機能で見た目を整えた状態です。

唇に色がついて、ほうれい線などの肌のシワが目立たなくなっていることが分かります。若干肌の色も白くなりました。
口紅と眉毛を設定する
Zoomでメイク機能を使うには、Zoomを開いて上部バーにある「Zoom.us」から「環境設定」を選択します。

以下のような画面が表示されたら「背景とエフェクト > ビデオフィルタ > スタジオ効果」の順にボタンを押します。
※スタジオ効果はZoomにログインしないと表示されないので、何も表示されない場合はログインして再度試してみてください。

「スタジオ効果」をクリックすると、右のバーに眉毛とリップカラーを選択できるメニューが表示されます。
眉毛は好きなデザインと色を選び、透明度を調整して顔と馴染ませてください。
リップカラーも同様に、好きな色を選んで透明度を調整します。
さきほどの画像ではリップカラーのメニューが途切れてしまいましたが、実際は以下の画像のように表示されます。

デフォルトでは10色用意されていますが、右下端の虹色のアイコンを押すと自分で好きな色を作成できます。
合う色がないと思う方は、こちらの機能を使って色味を調整してみてください。
肌の調子を整える
次に、肌の調子を整えます。今度は左のメニューから「ビデオ」を選択してください。

「マイビデオ」欄にある「外見補正」メニューにチェックを入れて、お好みでフィルターの濃さを調整します。
この機能を使うと、肌のシワ・くすみ・てかりなどが目立たなくなります。
また、その下にある「低照度に対して調整」を適用すると、Zoomがビデオ内の明るさを調整してくれます。
光の入りづらいところで作業されている方はぜひ活用してみてください。
Zoomで顔をキレイに見せるコツ
これまでにご紹介した方法だけでも充分見た目が整いますが、パソコン周りの環境設定にひと手間加えるとさらに顔が生き生きします。
前項のZoom上の設定に加え、この項目で紹介する「外部ディスプレイに白い画面を開く」「内蔵ディスプレイの明るさの最大化」を行うと目や頬に光が入って顔が立体的に見えます。


外部ディスプレイをレフ板にする
ご家庭に画像右のような外部ディスプレイがある方は、ここに白めのWebサイトを開いておくと顔が明るく見えます。

写真では黒が多いWebサイトを開いてしまっているのですが、外部ディスプレイにGoogleのホームページのような白色中心のものを画面いっぱいに開いてみてください。
こうすることによって、ディスプレイが被写体を明るく映すレフ版のような役割をしてくれます。
内蔵ディスプレイの明るさを最大にする
次におすすめなのが、内蔵ディスプレイの明るさの最大化です。
内蔵ディスプレイは顔と距離が近いので、こちらの明るさを上げると光がさらに入りやすくなります。
Macbookの方は、F2キーを押して内蔵ディスプレイの明るさを最大にしましょう。
Windowsの場合は「Fn」キーを押しながら「F7」を押すと内蔵ディスプレイを明るくできます。
照明を活用する
あと、さらに照明を活用するとかなり肌が綺麗に見えます。
(↓こういう丸い照明です。クリックするとAmazonに飛びます)

Zoomですっぴんはバレる?
Zoomのメイク機能は大変便利ですが、使い方によってはエフェクトが外れてしまう等ですっぴんがバレることがあります。
エフェクトが外れてバレる可能性はある
ビデオ通話中、唇に手を当てたり、マスクをつけたり外したり…といった動作を行うと、口紅のエフェクトが顔から外れることがあります。
特にメイク機能をつけたままマスクを着用した場合、口紅のエフェクトがマスクの上にかかってとても目立ちます。
このようにエフェクトが外れると「この人、メイク機能使ってるな。もしかしてすっぴんなのかも?」と思われるかもしれませんので、どうしてもすっぴんがバレたくない場合はメイク機能に頼らない方が無難といえます。
すっぴんか判別できるほど画質は良くない
ただ、個人的には前項のエフェクト外れにさえ気をつけていれば、Zoom上ですっぴんかどうかはバレないと思っています。
Zoomですっぴんがバレないと考える理由の一つに、映像があまり綺麗に映らないという点が挙げられます。
Macbookには2012年からずっと「FaceTimeカメラ」という内蔵カメラが搭載されています。このカメラは「スマートフォンのインカメラよりかなり解像度が低い」などと評されており、画質があまり良くありません。
Windowsのパソコンでもカメラの性能は同様です。
多くのノートPCは、MacBookと同じような貧弱な720pのカメラモジュールを搭載している。(Wired Japan)
このように、そもそも画質があまり良くないカメラを利用している人が大多数なことに加え、ビデオ通話の画質はその時の通信状況によって更に悪くなり得ます。
こうした理由から、個人的には前項のエフェクトずれにさえ気をつけていればすっぴんがバレることはないと思っています。
メイク機能で化粧してるように見せる
以下の設定を行うと、化粧しているかのように見せることができます。
- 「背景とエフェクト > ビデオフィルタ > スタジオ効果」で眉毛と口紅を設定
- 「ビデオ > 外見補正・低照度に対して調整」で肌の調子を整える
Zoomでの設定の他にも、外部ディスプレイで白いページを開いたり、ディスプレイの明るさを強めに設定するといった工夫を加えるとビデオ通話時の顔が明るく見えます。ぜひ活用ください。